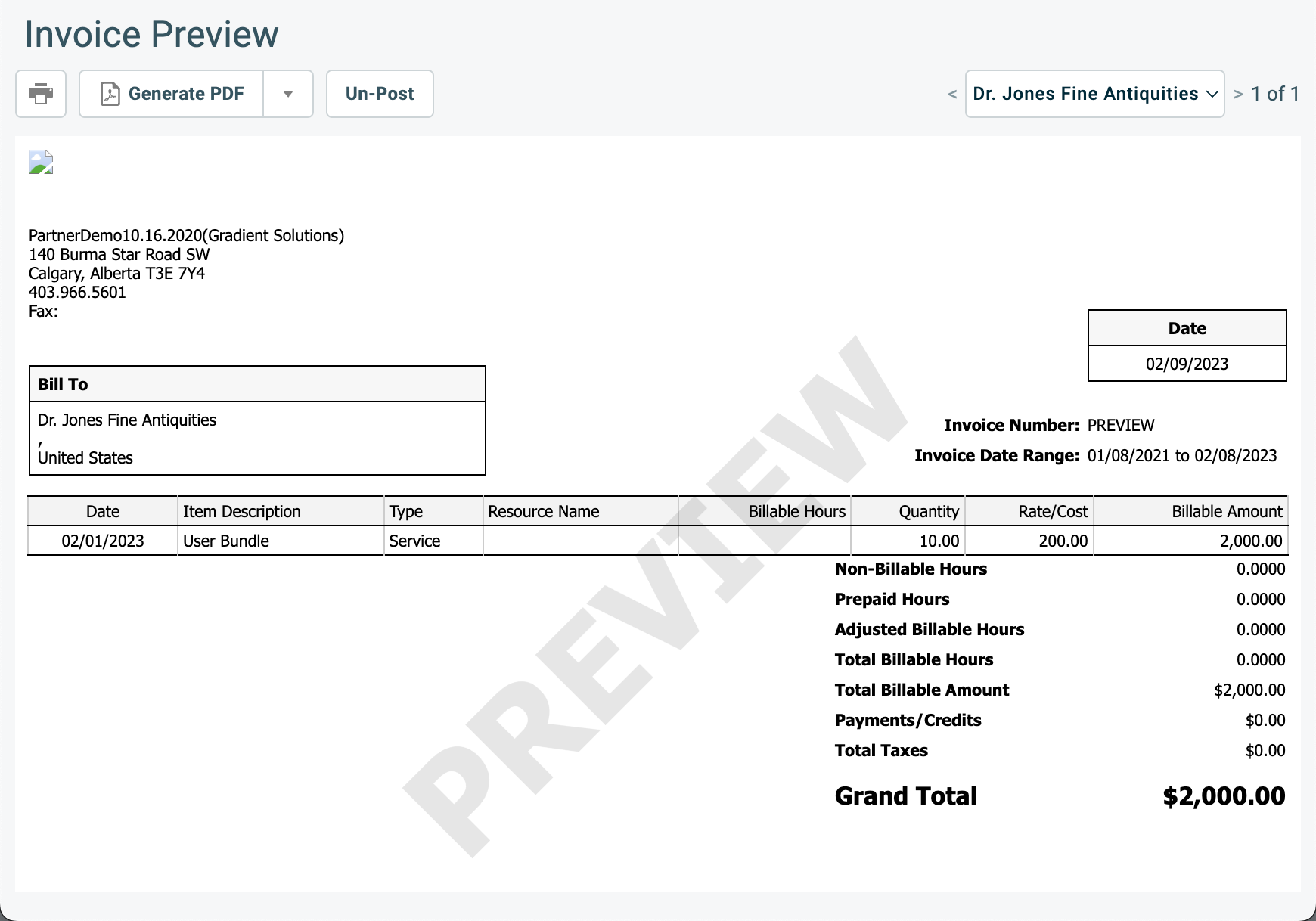Service Bundle Best Practices for Autotask PSA
Maximizing Profit Margins and Service Delivery through Effective Billing Practices for MSPs
To manage billing effectively, it’s important to:
- Set up recurring agreements
- Break down services for better financial tracking
Regular audits and checking for compliance help reduce risks and boost success.
Autotask Service Bundles Guide
- Breakout Component Services in Autotask PSA
- Create Service Code
- Add Service Code to Services Included in Bundle
- Edit Invoice Template
- Configure Contracts
- Generate Invoice
Breakout Component Services in Autotask PSA
Services added to a Service Bundle or Comprehensive Package are called component services or add-on services. These are usually part of the Cost of Goods Sold (COGS).
To get a clearer picture of your finances and spot gaps in your tech stack, it’s a good idea to separate managed services from COGS.
Follow these steps:
- Create a consolidated invoice template in Autotask PSA
- Get a better view of your profit and revenue margins
- Send invoices that are clear and easy for your clients to understand
Create Service Code
-
Navigate to Admin > Features & Settings > Products, Services, & Inventory > Services
-
Edit or Create a New Service for your User Bundle or Package (Example, Premium User Support)
-
Create New Service Code
-
Enter a Name (Example, User Bundle)
-
Save
-
Add New Service Code to Service
-
Save
Note this will be the top-level revenue line item that will include both price and cost on the contract and on the final invoice.
Tip more information on Service Codes can be found here: Do you need service codes?
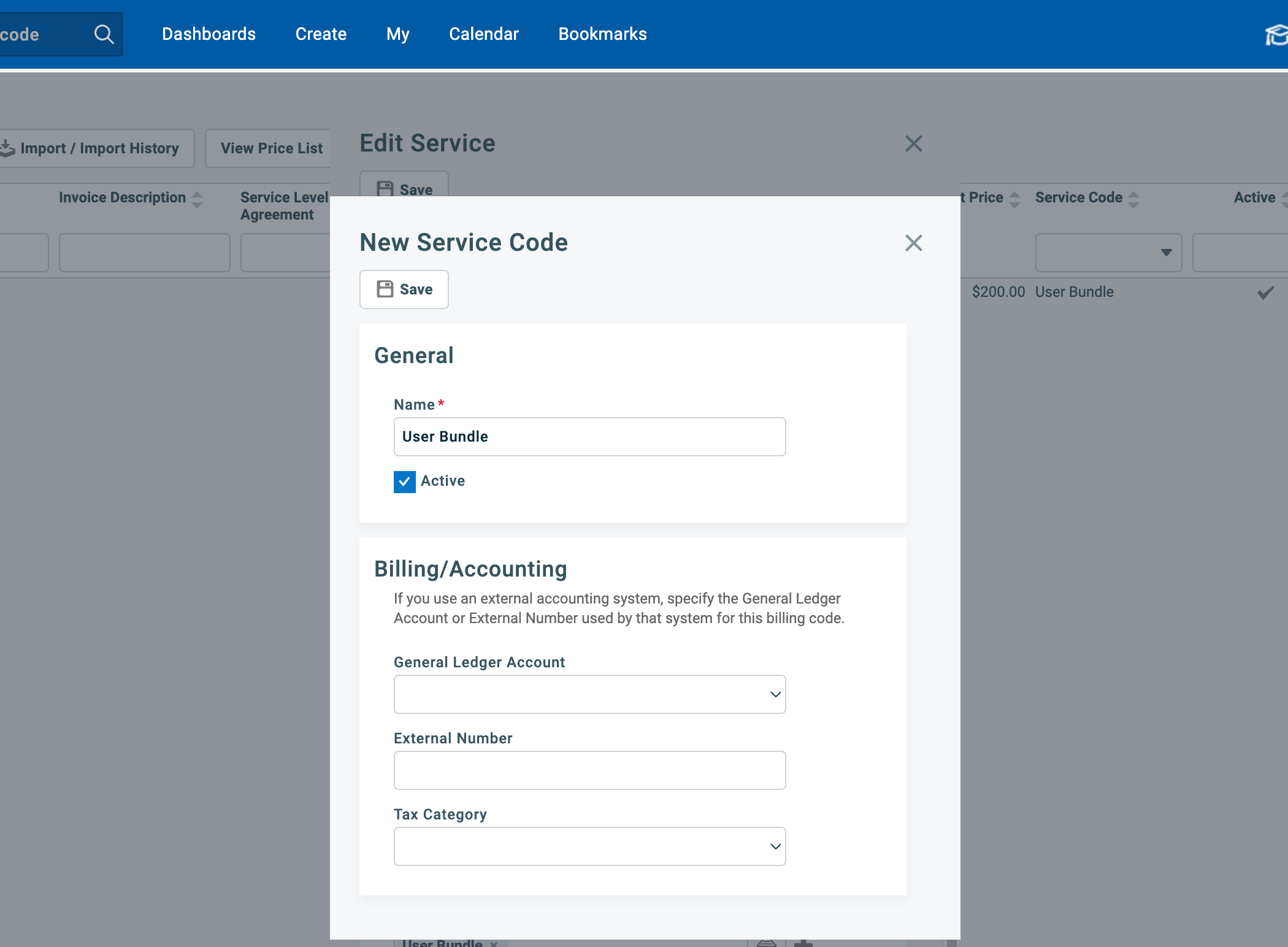
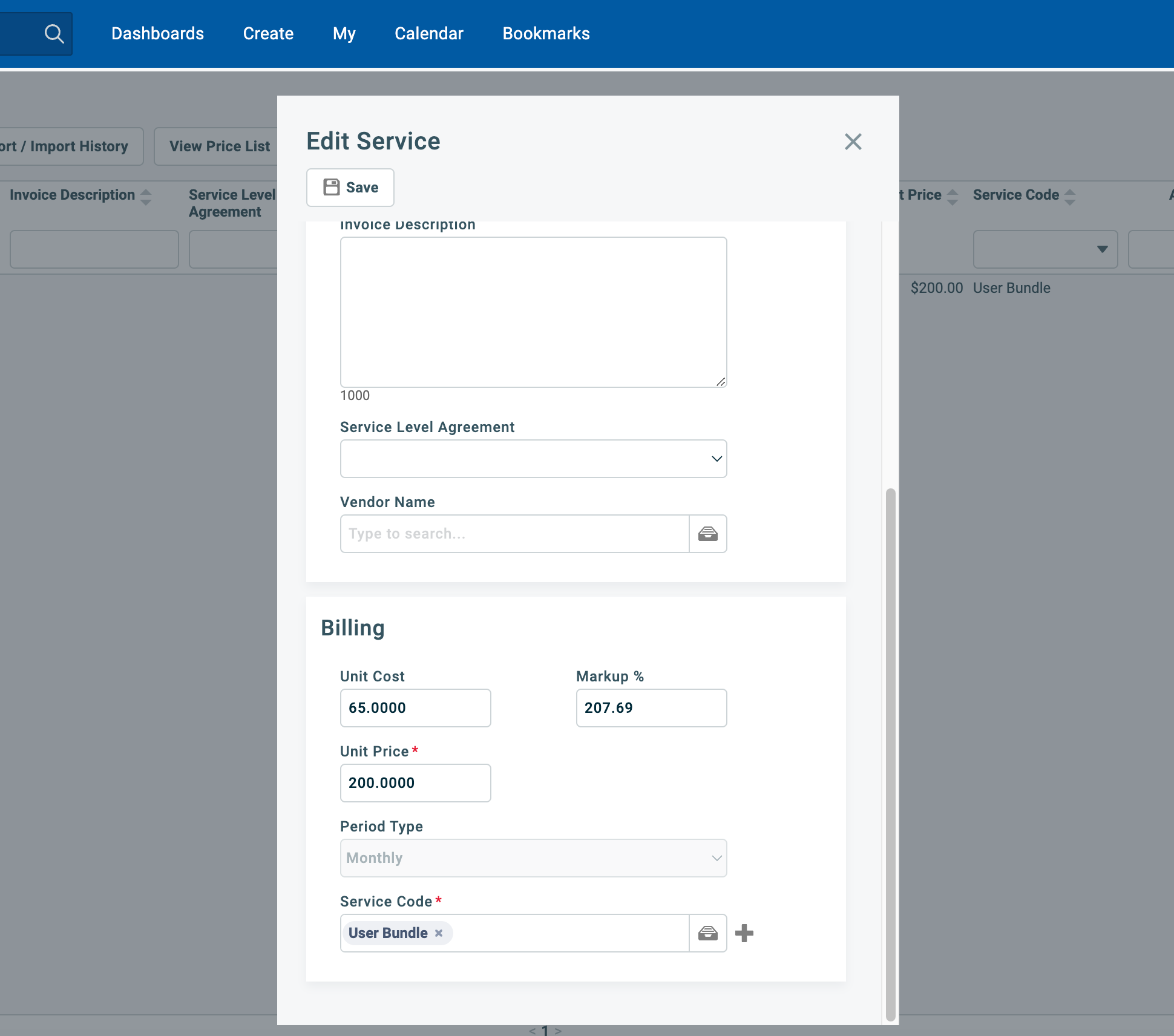
Add Service Code to Services Included in Bundle
Note for billing best practices, we can note add the new Service Code to all underlying component services that make up the service bundle earlier. Zero out the price for these services, as they will be rolled up into the Service Code we created earlier. Include the cost and associate these services to General Ledger Account for tracking cost of goods sold.
-
Navigate to Admin > Features & Settings > Products, Services, & Inventory > Services
-
Edit Services that are included in the Service Bundle created earlier
-
Add Service Code
-
Save
Edit Invoice Template
-
Navigate to Admin > Features & Settings > Finance, Accounting, & Invoicing > Invoice Templates
-
Design or Create New Invoice Template
-
Edit Invoice Body
-
Under Roll Up & Sort Order choose All by Roll Up Description
-
Click Icon to Configure Roll Up Description
-
Edit Recurring Service/Bundle Roll Up Description
-
Remove Description and add Variable [Service/Bundle: Service Code]
-
Click OK
-
Edit Description of Recurring Services/Bundles in the Invoice Body under Customize the Description Column
-
Remove Description and add Variable [Service/Bundle: Service Code]
-
Click OK
-
Save & Close Invoice Template
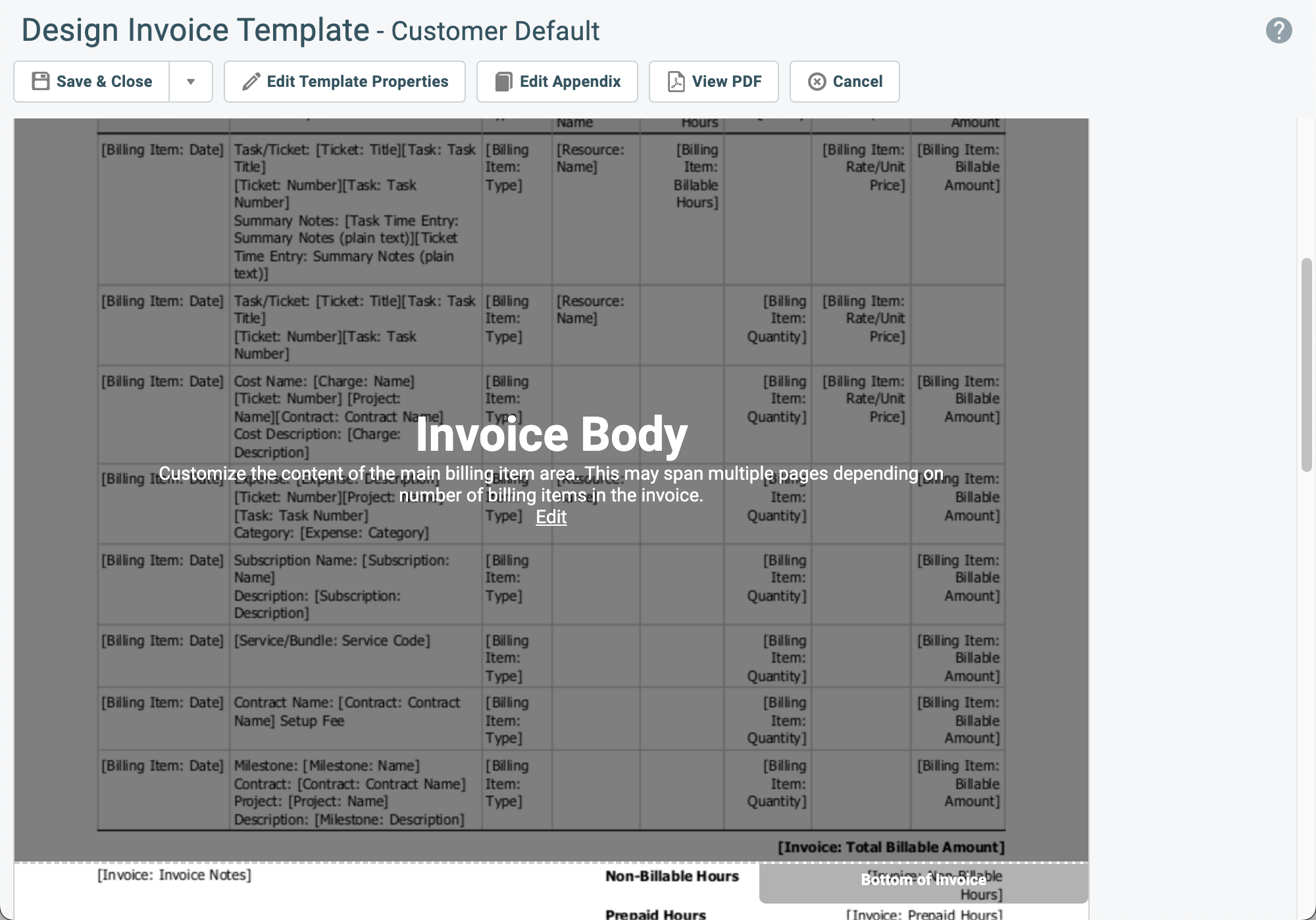
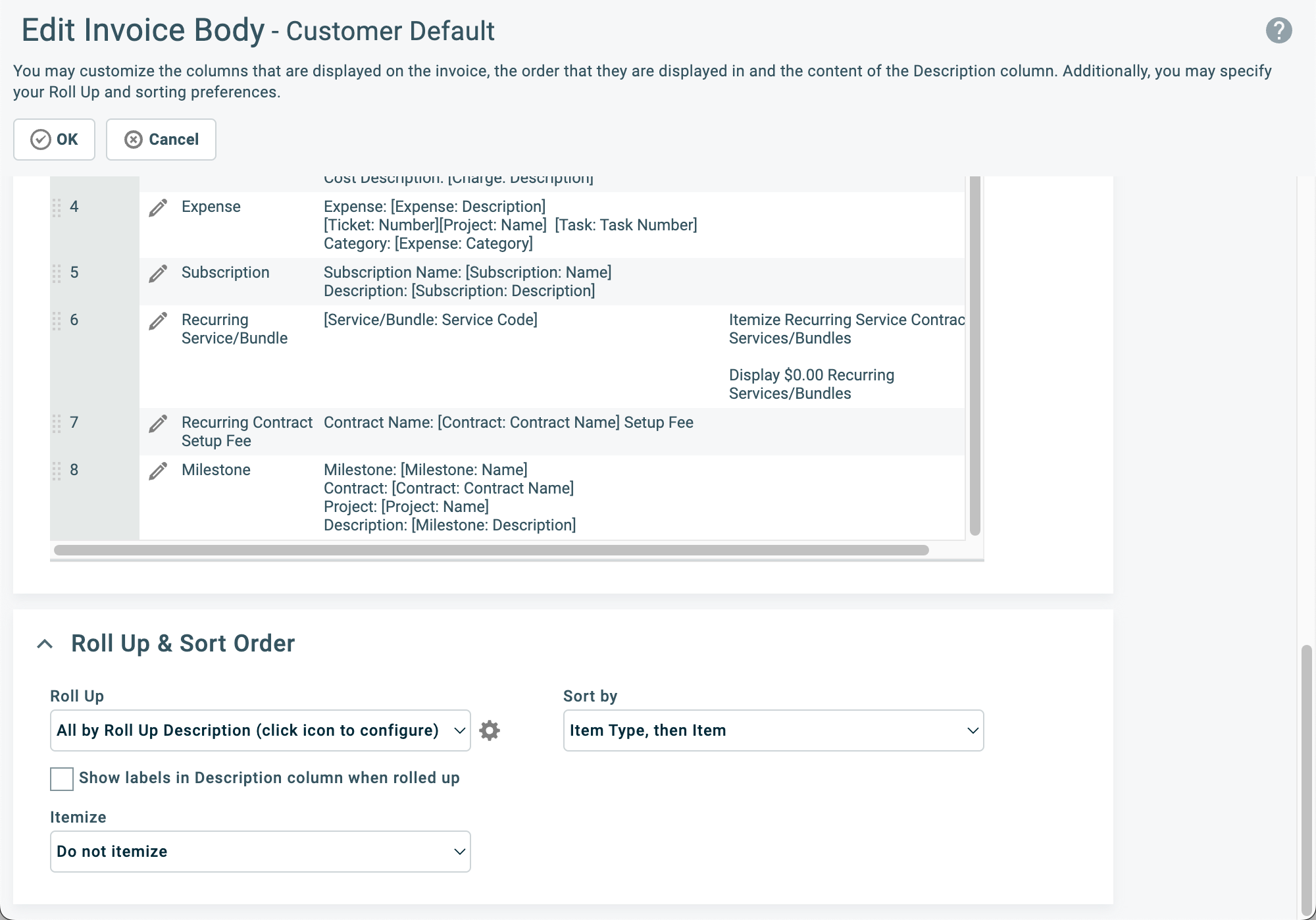
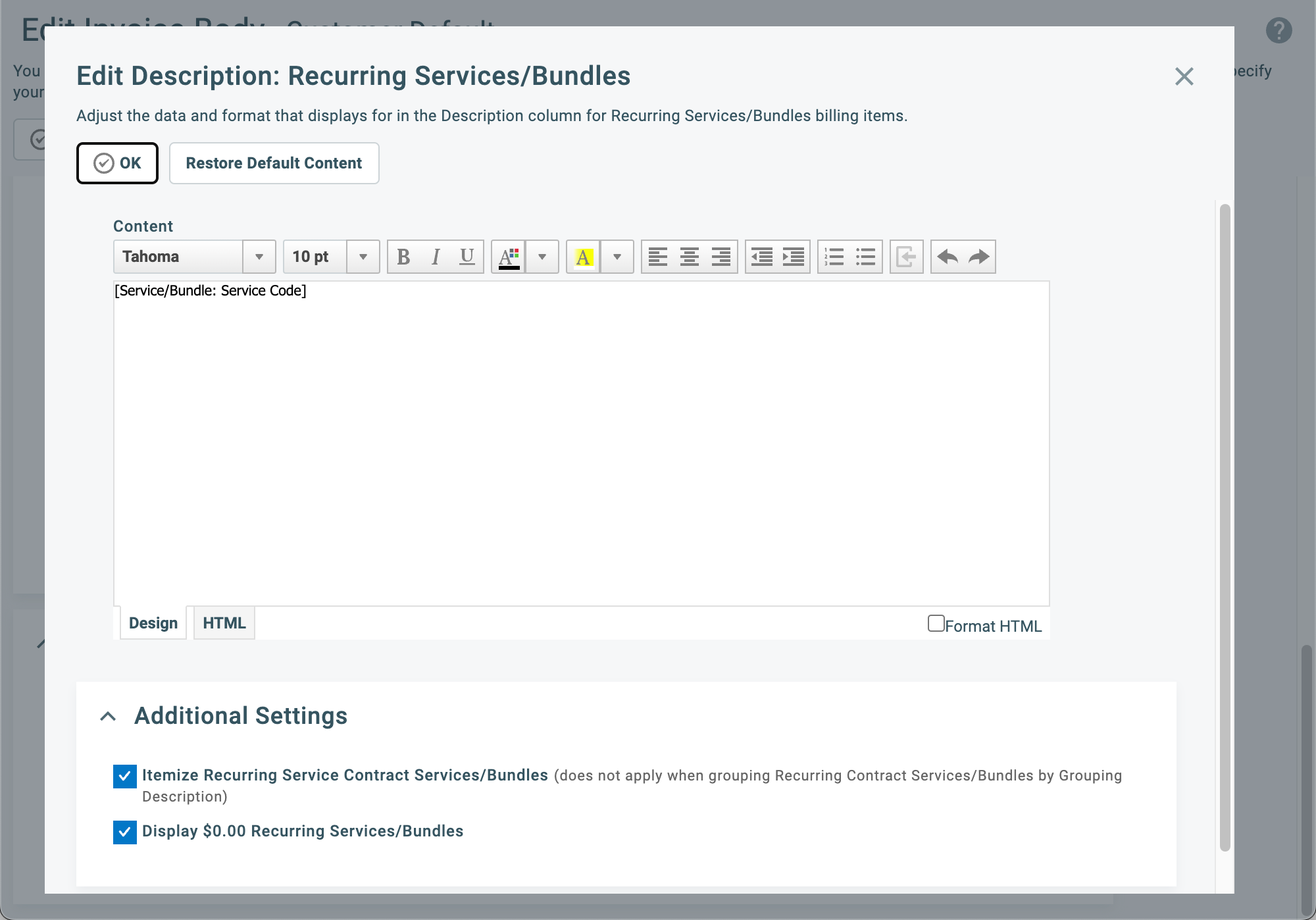
Configure Contracts
-
Add all Services to Contracts and zero out the price for any cost of goods sold, like the following:
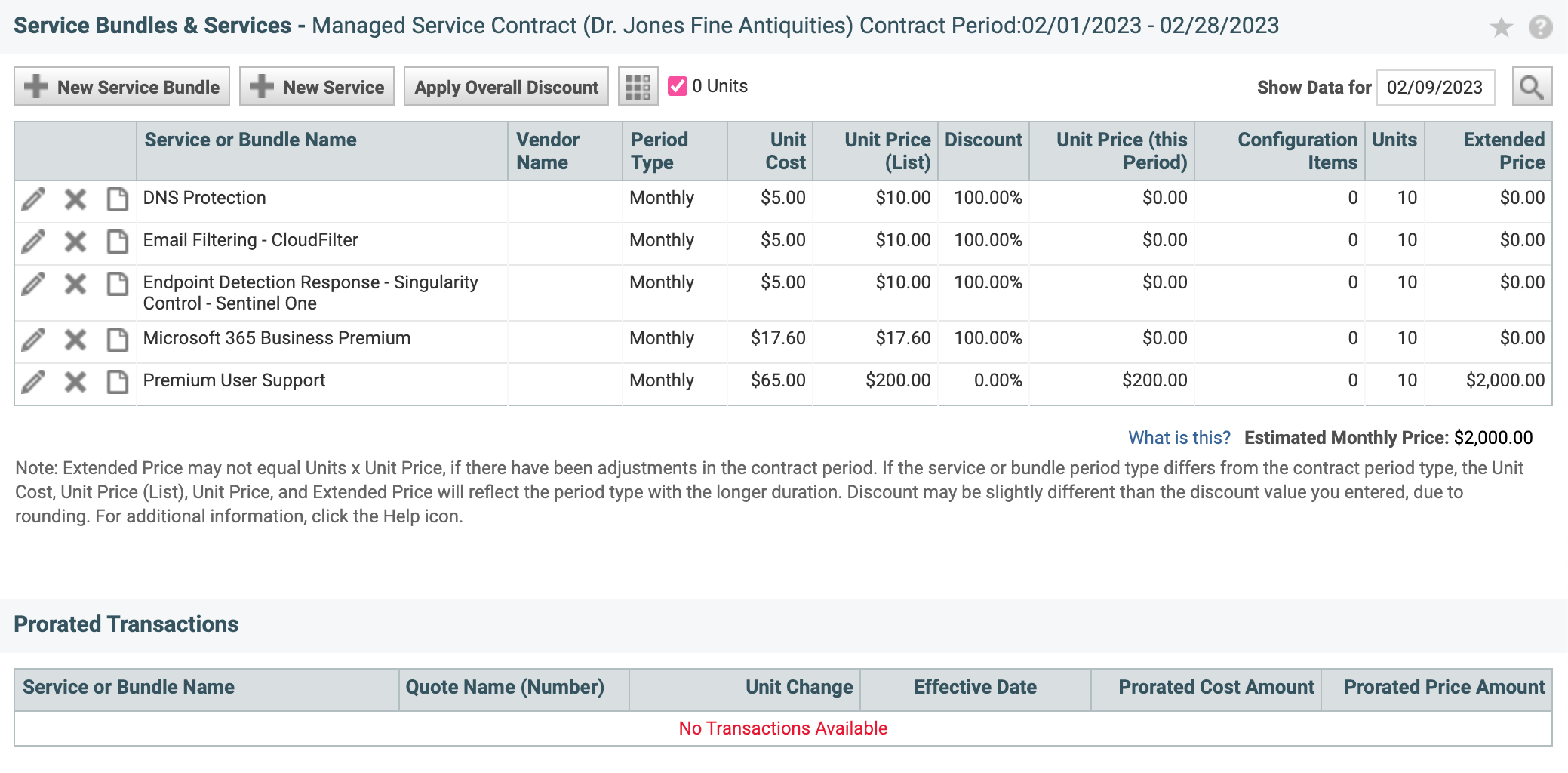
Generate Invoice
-
Apply Invoice Template that was created earlier to Customer or Company default and generate the invoice
-
Approve & Post Recurring Contracts
-
Generate Invoice
Note the Rate/Cost shows Varies and the Quantity is wrong because the option Show Services/Bundles with a price of 0.00 is enabled. Disable this when by navigating to Choose Billing Items when Processing Invoices or from the Company Settings.