ConnectWise Manage Integration Guide
A step-by-step guide to connecting ConnectWise Manage.
On-premise minimum requirements
-
Fully Chained SSL Certificate
-
The latest stable version of ConnectWise PSA
-
If your ConnectWise PSA instance restricts access based on IP, our IPs are:
- 3.23.117.12
- 3.138.70.54
Connecting ConnectWise Manage
Register Gradient
Upon initial registration of your new account in Gradient, you will select ConnectWise PSA and click Next. You will then be given a connection checklist. Please gather these items before progressing to the next page.
Create Security Role
Login to ConnectWise Manage
Navigate to System > Security Roles.
Create a new Security Role with the following permissions:
- Expand Companies and grant Inquire to Company Maintenance

- Expand Finance and grant Inquire to Agreement Sales

- Within Finance, grant Add, Edit, and Inquire to Agreements.

- Select Customize for Agreements, and ensure any contract types that you wish to have synced into the tool are moved over to the left side(Allow). By default, we suggest all types to be set this way, but you can limit what gets synced over by leaving them on the right side if you wish.
This setting is most commonly used to filter the exact types of agreements you want to see in Gradient. If you are already set up and making a change, please be sure to push a full PSA sync after saving to see those changes reflected in Gradient.
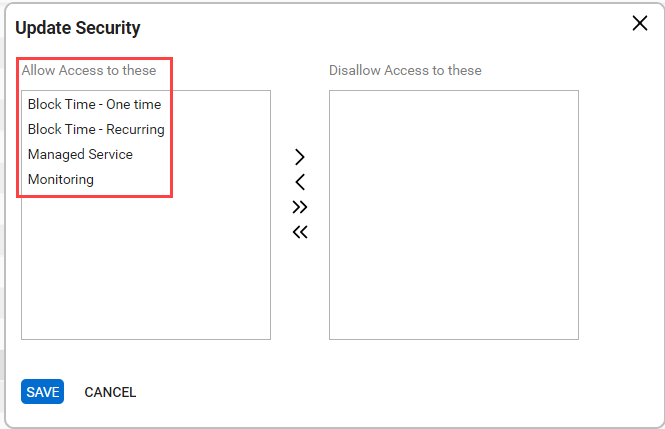
- Expand Procurement and grant Edit and Inquire to Product Catalog and Products.

- Expand Service Desk and grant Add, Edit, and Inquire to Close Service Tickets, Merge Tickets, and Service Tickets.
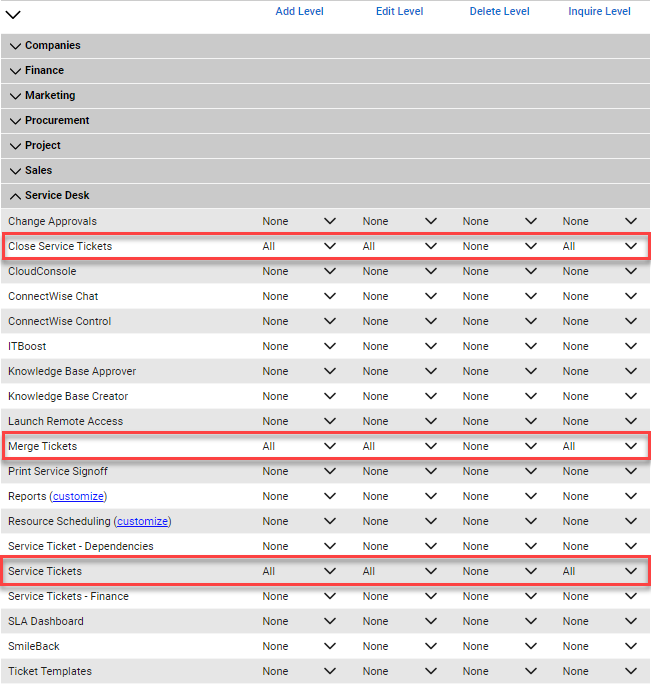
- Expand System and Grant Add, and Inquire to Table Setup.

- Select Customize for Table Setup and ensure "Company / Company Status", "Company / Company Type," "Invoicing / Billing Cycle," and "Service / Service Board" is set to Allow(left side box).
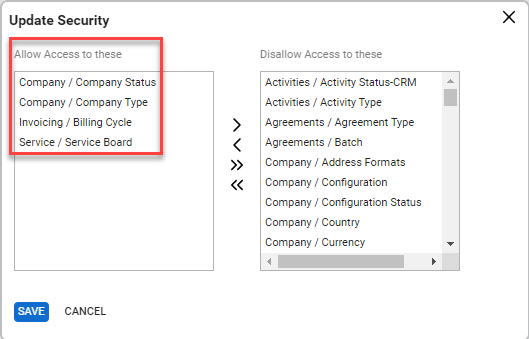
Make sure to Save your settings.
Do you need to limit the agreement types you sync? You can do this via the security role by adding or removing them. If you remove agreement types that were previously synced, you may need to reach out to support to have your account cleared and a fresh sync.
Note: If you have Asio set up, you may need to go through the Asio platform to restrict the types of security.
Create API Member
Navigate to System > Members > API Members tab and create a new API member and assign the newly created Security Role, then save the member.

Create and Input Keys
Select your new API Member from the API Members tab, and then navigate to the API Keys tab. Create a new API Key and add a description.
 Click Save and keep a record of the Public and Private Keys that are created.
Click Save and keep a record of the Public and Private Keys that are created.
Keep a record of the Company ID, URL (https://example.connectwise.com), and both the Public and Private API Keys ready for the next step.
Return to Gradient, and input your Public Key, Company ID, Private Key, and URL into the Setup Wizard, then select Save and Test. The wizard will run the initial sync, which may take a few minutes, before prompting you to continue to your dashboard.
Congratulations, you've successfully connected your PSA!