Enclave Networks
A step-by-step guide to getting started with the Enclave Networks Integration
For assistance with this integration, please reach out to the Enclave Networks support team here.
How to Connect Enclave Networks
To configure and connect the Enclave Networks integration, please select from the following:
Connect the Integration
- Login to Reconcile and navigate to the Integrations tab.
- Select the Enclave Networks Integration card, and click Connect.
- Choose what you want to integrate, and select Continue.
-
Generate and copy the Gradient API Token:
- Each integration is assigned a unique API token.
- Save this key in a secure location—it will only be available once.
- Select Open Vendor Portal. This will open a new tab on the Enclave Networks site.
- Login to Enclave and navigate to Settings and paste your Gradient API Token.
- Select Connect with Gradient MSP
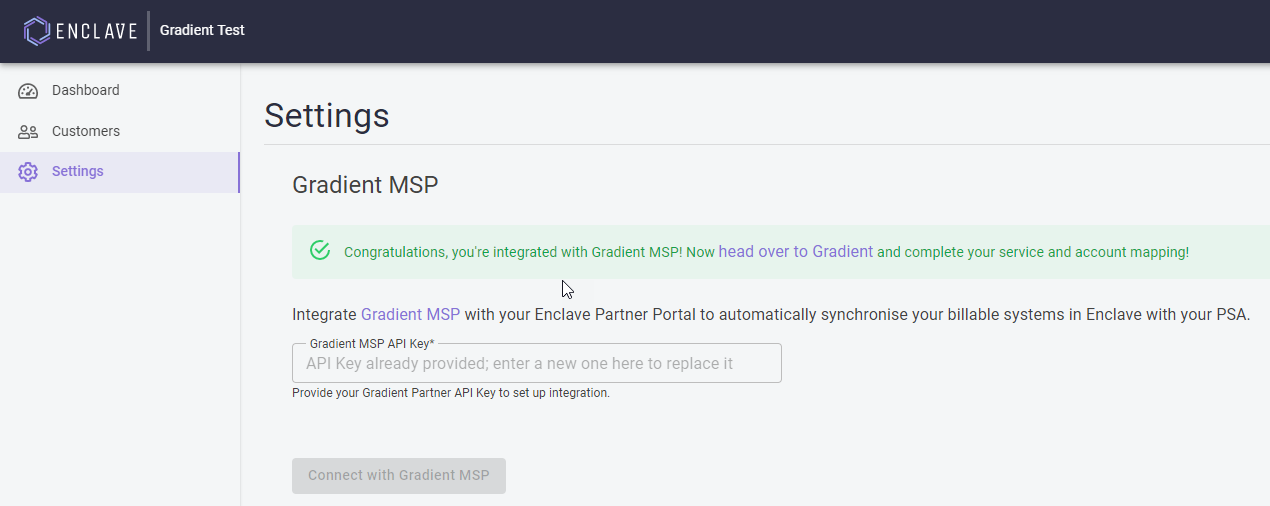
- Return to Reconcile and click Next on the integration setup page to proceed with mapping.
- After mapping, return to Enclave Networks, go to the Customers section, and select Sync Gradient MSP Now to start synchronization.
Map Accounts and Services
Note: If you need further details on account and service mapping, click here.
-
Map Accounts and Services
- When setting up the integration for the first time, accounts are automatically matched if there's an exact name match between your vendor and PSA.
- For accounts not automatically matched:
- Use the filter button beside the account names on the right, or
- Use the search bar on the left to find PSA accounts.
- Drag and drop the PSA accounts from the left to match them with vendor accounts on the right.
-
Proceed to Service Mapping
- Once accounts are mapped, click "Next" to access the Service Mapping step.
- Match services or products from your PSA, displayed on the left, with the corresponding vendor services or SKUs on the right. For ConnectWise PSA users, you can also search by Product ID.
- Ensure at least one account and one service mapping is completed to finish the configuration.
- After mapping the services, click "Next".
-
Finalize Configuration
- Review your mappings and click "Finish" to complete the setup.
- This will start a sync. The "Sync Status" indicator at the top-right will start spinning, showing that a sync is in progress.
- Once the sync is complete, the "Refresh" button will light up pink, indicating the sync is complete. Click that button to see the vendor data filled out.
- Use the filter or sort options to jump to the connected services and start reviewing and reconciling!