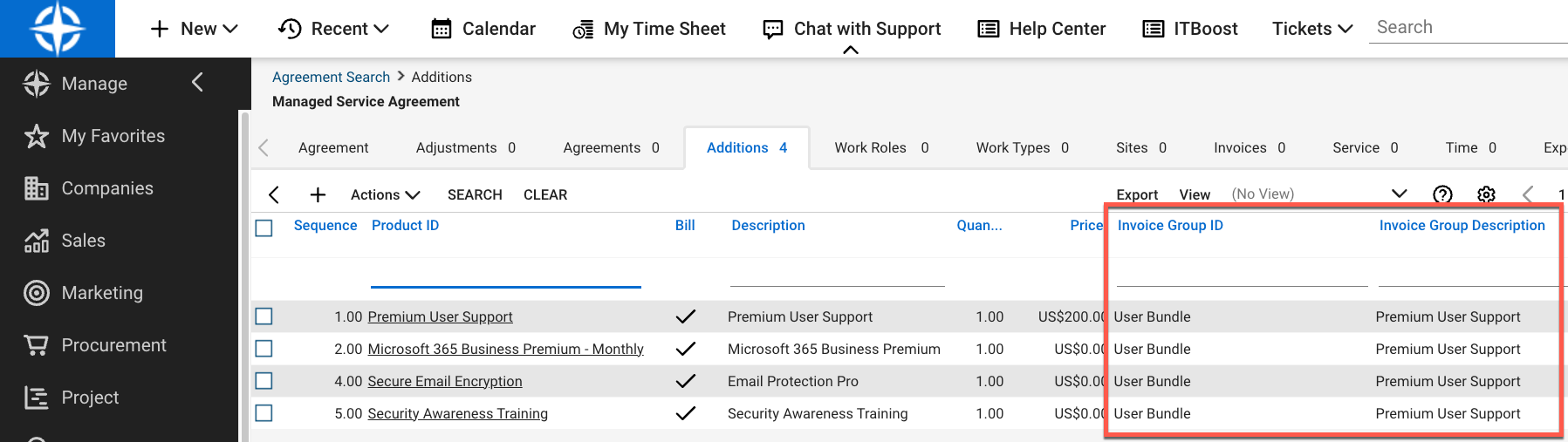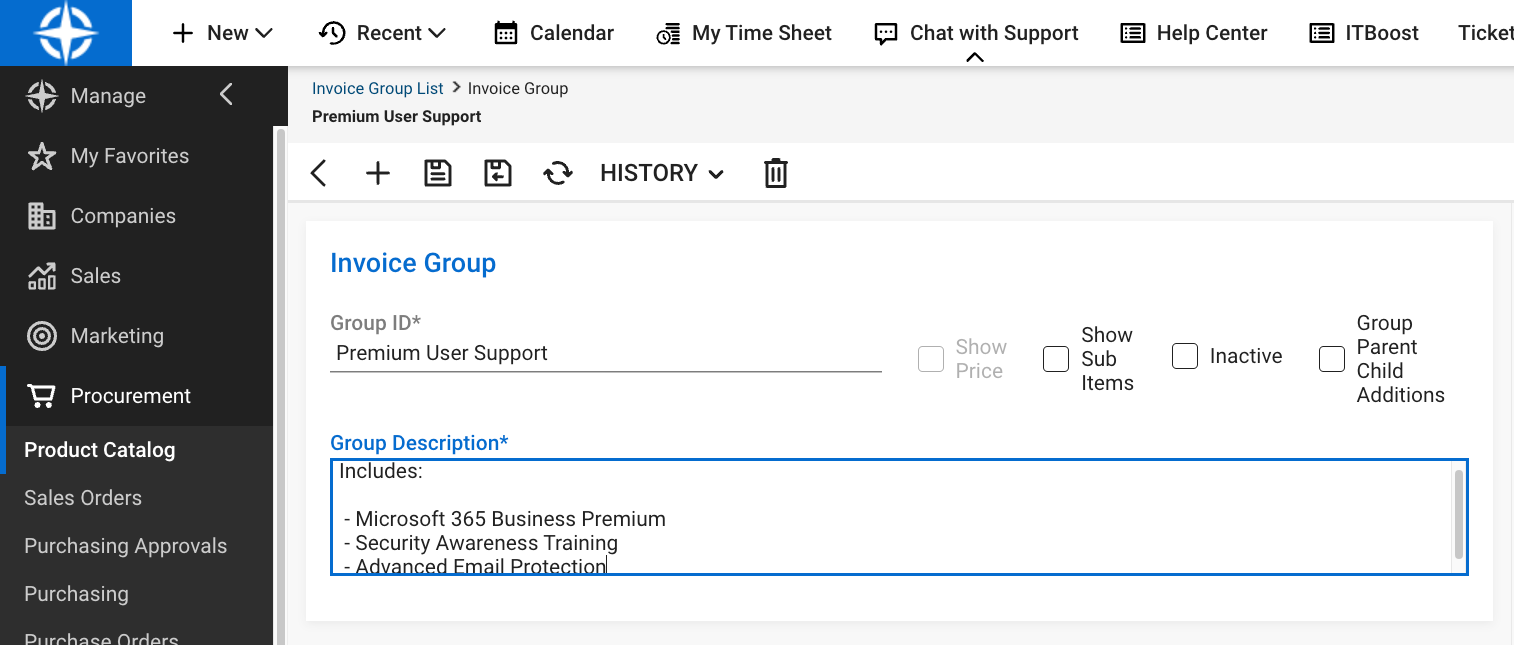Service Bundle Best Practices with ConnectWise PSA
Maximizing Profit Margins and Service Delivery through Effective Billing Practices for MSPs.
To manage billing effectively, it’s important to:
- Set up recurring agreements
- Break down services for better financial tracking
Regular audits and checking for compliance help reduce risks and boost success.
ConnectWise Service Bundles Guide
- Breakout Component Services in ConnectWise Manage
- Create Additions
- Create Invoice Groups in ConnectWise Manage
Breakout Component Services in ConnectWise Manage
Services added to a Service Bundle or Comprehensive Package are called component services or add-on services. These are usually part of the Cost of Goods Sold (COGS).
To get a clearer picture of your finances and spot gaps in your tech stack, it’s a good idea to separate managed services from COGS.
Follow these steps:
- Create a consolidated invoice template in ConnectWise PSA
- Get a better view of your profit and revenue margins
- Send invoices that are clear and easy for your clients to understand
-
Navigate to Finance > Agreements.
-
Select an agreement.
-
Click the Additions tab.
-
Click the plus icon or click actions Add Multiple Products to add additions to the agreement. Add an addition for each of your add-on services that are included in your service bundle or package. If you have not already created a product for these add-on services or COGS, please refer to Product Setup - Products - ConnectWise.
-
Select add-on additions (COGS) and click actions Update Unit Price and enter 0. We want to zero these out, so the price is not rolled up into the invoice group, that we will apply in the following steps.
-
Continue on the following steps, to associate the service bundle or package (revenue) and add-on services (COGS) to an Invoice Group.
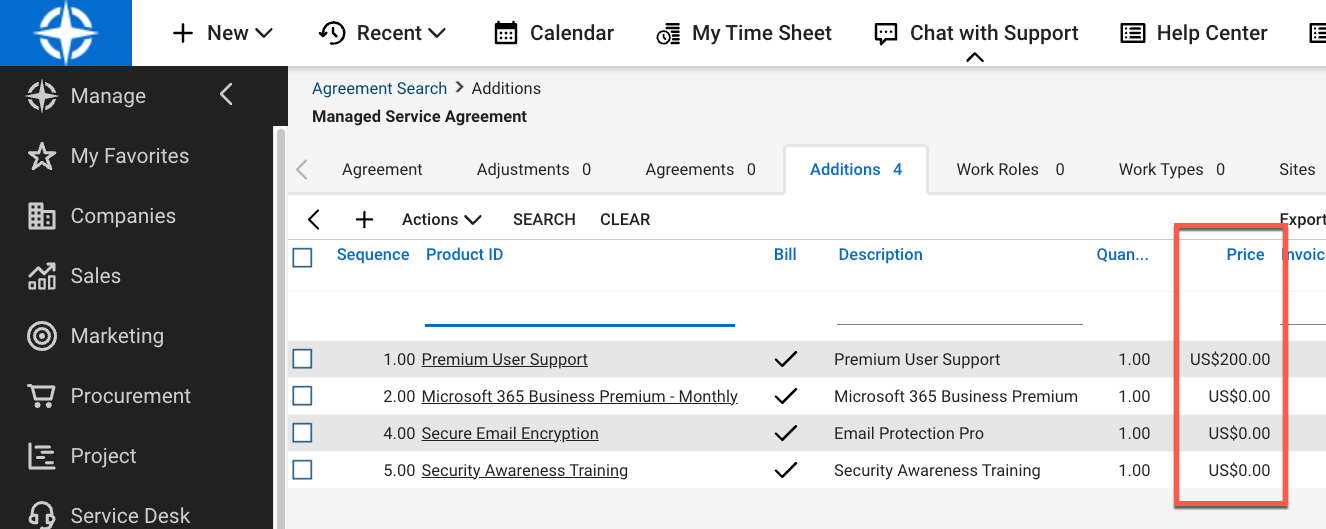
Note every active agreement addition within ConnectWise Manage will be synced. This way, you can sync vendor usage across, audit and review & approve your service bundle and all underlying components.
Note the Product Type enables additional classification of a product in ConnectWise Manage. Please refer to the Product Type Setup Table for complete details.
This field is used to identify what type of product you want to create in the QuickBooks® or Microsoft Office Accounting item list. Each item type has different characteristics. If the product type is set to Inventory, you must make sure the GL mapping for these products have the Account, COGs, and Inventory Asset account populated. You can set these accounts on the GL Accounts Setup Table.
Note Set up the product types to match the cross references. Set up one product type for Inventory, Non-inventory, Other Charge, and Service. This way, when you look at the product you can quickly choose what type of item you want to create in the accounting package. The Product Type cross reference drop-down will not be available unless you have the direct transfer option selected on the Accounting Package Setup Table.
Create Invoice Groups in ConnectWise Manage
Invoice groups must be created in ConnectWise Manage before you can use them in Sell. You can control what details display on the invoice using the Show Price check box and Show Sub Items check box. Refer to Invoice Group in the Manage documentation for additional information.
-
Navigate to Procurement > Product Catalog.
-
Click the Invoice Group tab.
-
Click the plus icon to add a new group.
-
Enter an ID for the group to help you identify the group. For example, "Workstation Maintenance". This label displays at the top of your groups on the Prepare Content screen, on quotes, and on invoices.
-
Select the Show Price check box to display line item prices on the invoice. This setting does not control how items appear on the invoice.
-
Select the Show Sub Items check box to display line item descriptions on the invoice. This setting does not control how items appear on the invoice.
-
Click Save.
-
Generate the customer invoice and modify the name and description of the product in the Invoice Grouping feature. Additionally, enable or disable the Invoice Group settings as needed.