Learn more about mapping in Synthesize
How to map accounts and services:
Depending on what you are mapping, this may look slightly different.
Items on the left come from Synthesize, and the blue items on the right are from the vendor or CSV import.
To map, you drag and drop the cards from the left to the correct match on the right.
When the PSA account name matches the vendor account name, we will auto-match.
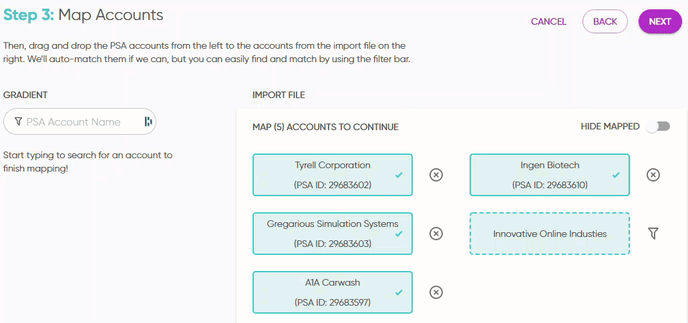
When searching for an account in Synthesize, we require a minimum of three characters to populate a result.
Hint: You may also hit the filter button, and we will display the closest guess to a match.
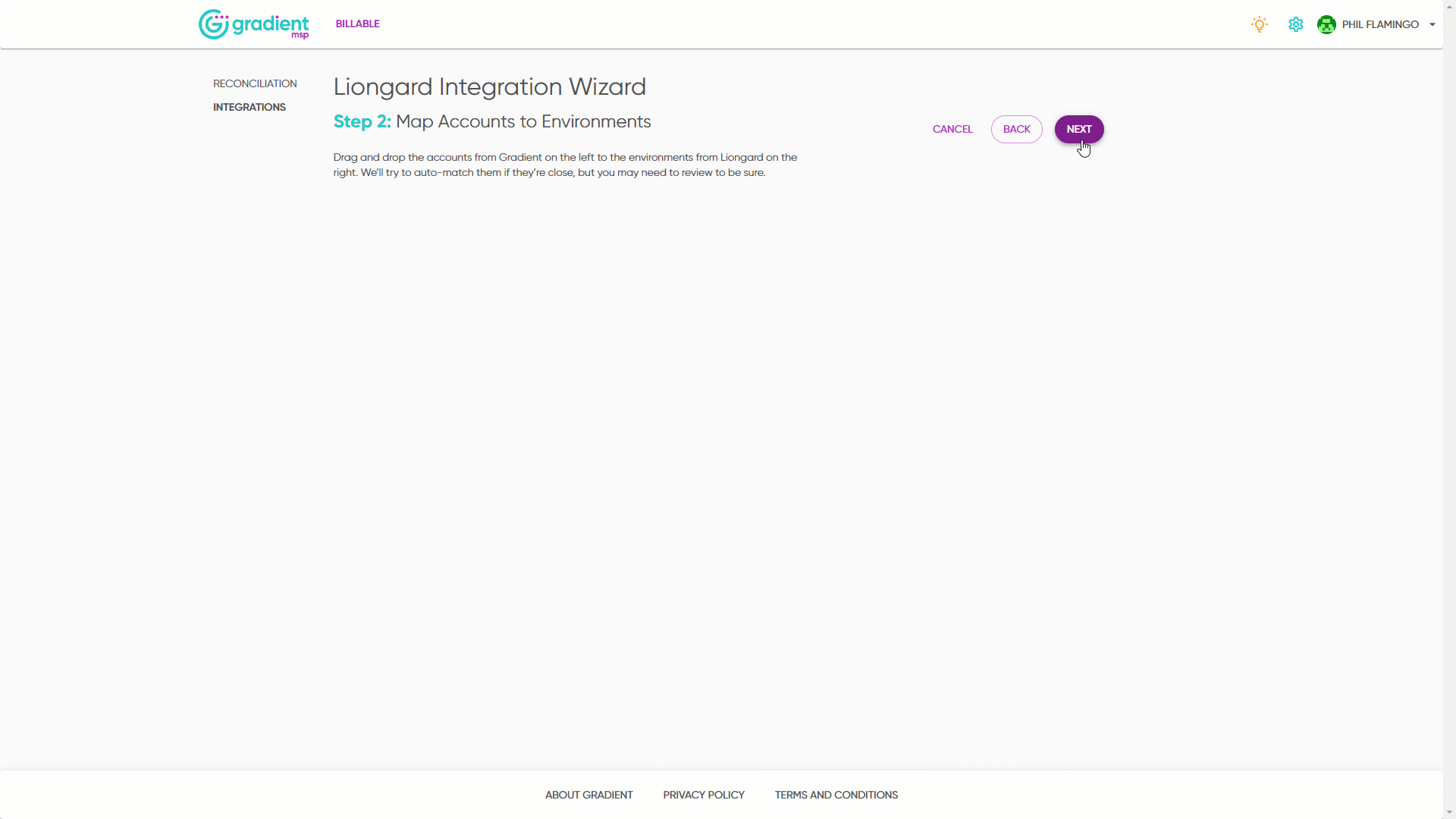
Like a clean view? Toggle the hide mapped button to see only the accounts left to map.
When mapping, your selections are saved each time you progress to the next page. If you make and error and need to remap, it is not a problem.
For CSVs, return to the CSV import page, drop in your CSV and select the profile from the drop-down. On the mapping steps, you'll see your previously mapped choices if you are using an existing profile.
If your mapping page is blank - try the hide mapped toggle
You can press the x next to a mapped selection to revise the map and choose again.
For Vendor connections, return to the integrations page, select the vendor and proceed to the mapping page. You will then be able to review the mapped accounts or services and make adjustments.
You can search for your vendor squ's when mapping; this can help narrow down if a vendor has many options.
Many-to-One Service Mapping:
When you map a SKU with a vendor and then map the same SKU on another vendor to the same account, we will aggregate those counts.
When You map the same SKU across 2 vendors but not the same account, the counts will be independent.
If you need assistance, please reach out to our support team.
