NinjaOne
Reconcile your NinjaOne and PSA Billing with Reconcile™ by Gradient MSP.
How to Configure NinjaOne
To configure and connect the NinjaOne integration, please select from the following:
Services
We synchronize "all devices" with NinjaOne because NinjaOne charges on a per-device basis. These services are available to map to your contracts and are aggregated by device class.
Note Custom device classes are rolled up to the corresponding parent device class.
| Service | Device Class |
| Total Devices | All device classes |
| Total Servers | WINDOWS_SERVER, VMWARE_VM_HOST, HYPERV_VMM_HOST, LINUX_SERVER, MAC_SERVER, VMWARE_VM_GUEST, HYPERV_VMM_GUEST, NMS_VM_HOST, NMS_SERVER, NMS_VIRTUAL_MACHINE |
| Total Physical Servers | WINDOWS_SERVER, LINUX_SERVER, MAC_SERVER, NMS_SERVER |
| Total Virtual Servers | VMWARE_VM_HOST, HYPERV_VMM_HOST, VMWARE_VM_GUEST, HYPERV_VMM_GUEST, NMS_VM_HOST, NMS_VIRTUAL_MACHINE |
| Total Workstations | WINDOWS_WORKSTATION, LINUX_WORKSTATION, MAC, NMS_COMPUTER |
| Total Workstations and Servers | WINDOWS_WORKSTATION, LINUX_WORKSTATION, MAC, NMS_COMPUTER, WINDOWS_SERVER, VMWARE_VM_HOST, HYPERV_VMM_HOST, LINUX_SERVER, MAC_SERVER, VMWARE_VM_GUEST, HYPERV_VMM_GUEST, NMS_VM_HOST, NMS_SERVER, NMS_VIRTUAL_MACHINE |
| Total Network Devices | NMS_SWITCH, NMS_ROUTER, NMS_PRIVATE_NETWORK_GATEWAY, NMS_WAP, NMS_FIREWALL, NMS_PRINTER, NMS_APPLIANCE, NMS_SCANNER, NMS_OTHER, CLOUD_MONITOR_TARGET, NMS_DIAL_MANAGER, NMS_PHONE, NMS_IPSLA, NMS_NETWORK_MANAGEMENT_AGENT |
| Total Mobile Devices | ANDROID, APPLE_IOS |
Generate API Keys
- Login to NinjaOne.
- Navigate to Administration and select API under the Apps section.
- Click Client App IDs
- Click Add
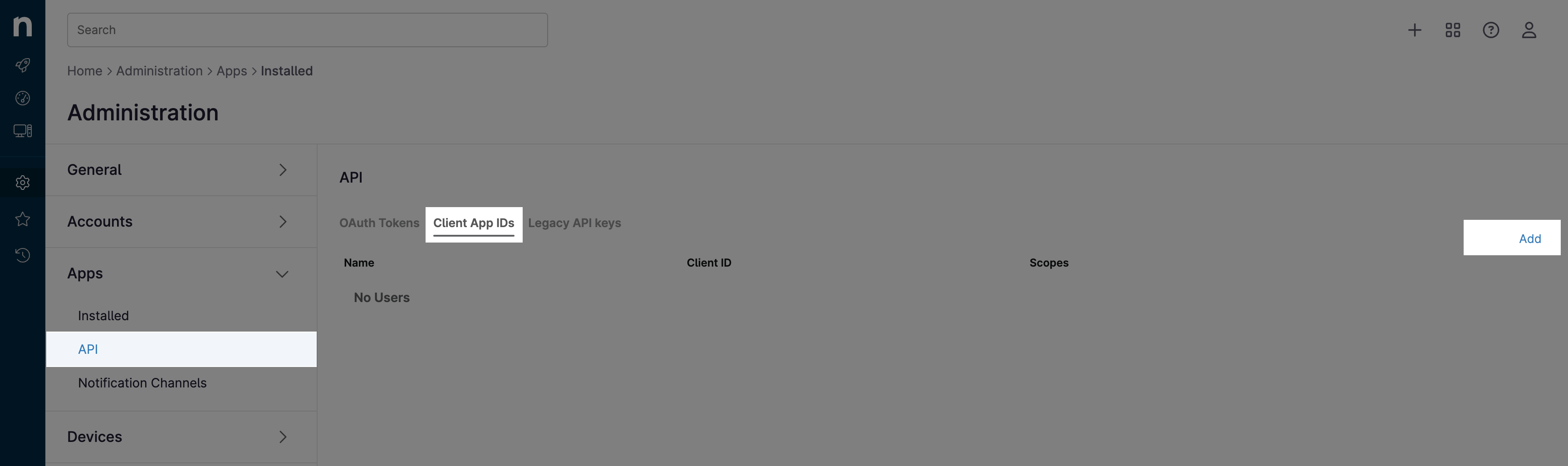
- Select API Services (machine-to-machine) under the Application Platform dropdown.
- Enter an application name.
- Select Monitoring under Scopes.
- Select Client Credentials under Allowed Grant Types.
- Click Save.
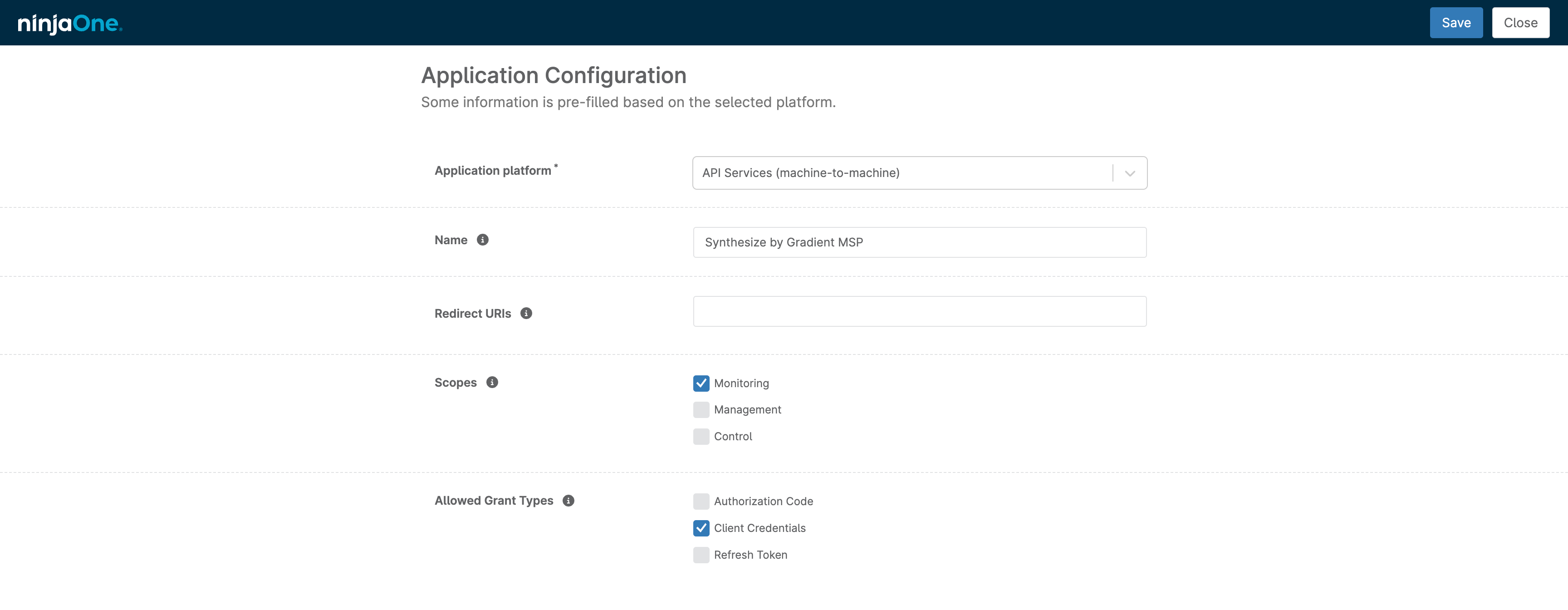
Copy the Client Secret and store in a secure location. This secret will only be generated once, but you have the option to regenerate it at any time if needed.
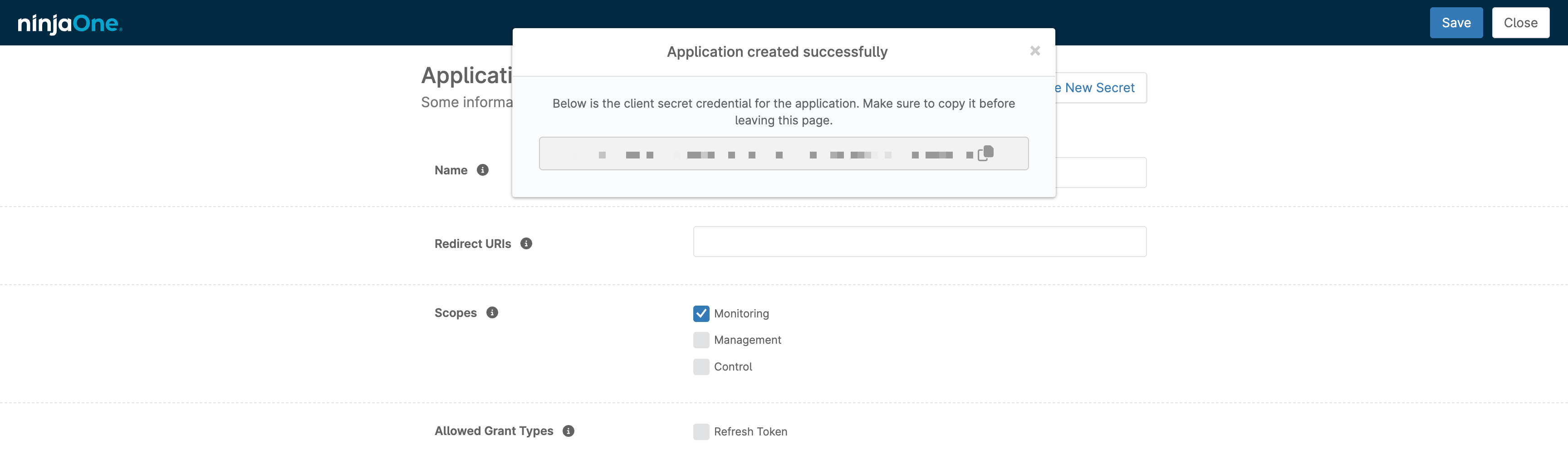
Click Close to return back to the previous screen and copy the Client ID.
Copy the Client ID.
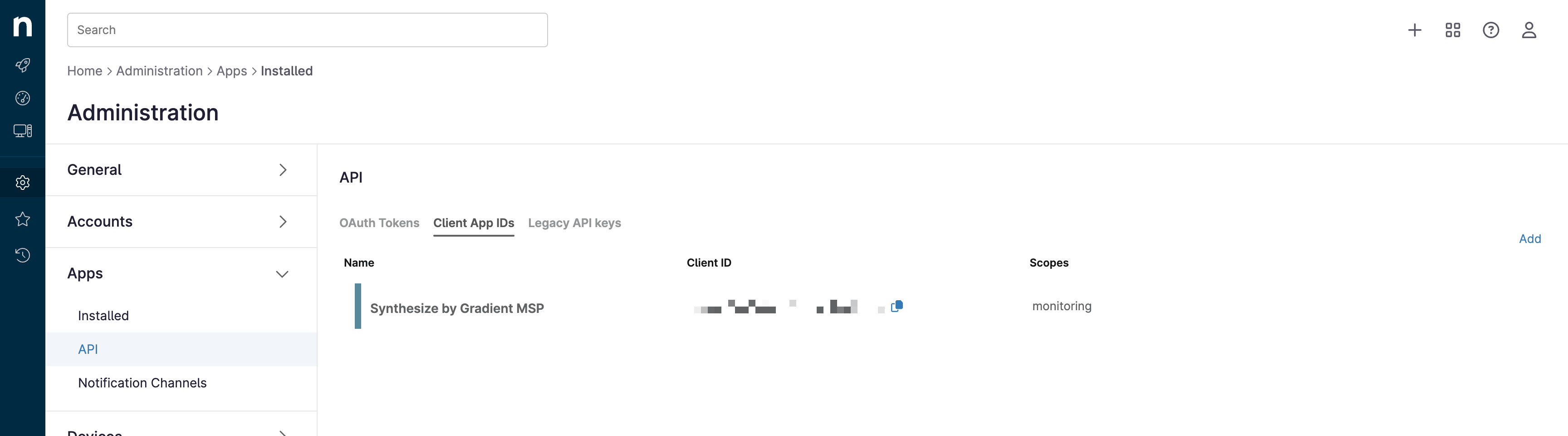
Connect NinjaOne
- Login to Gradient, and navigate to the Integrations tab.
- Select the NinjaOne integration and click Connect.
- Select Billing Only and click Continue.
- Enter the Client Secret, Client ID, and API URL collected from NinjaOne.
The most common API URL is: https://api.ninjarmm.com - Click Authenticate. Once successfully authenticated, accounts and services will be generated, and the integration will be updated to a pending status. You can click the Status refresh button or simply refresh your browser if you are unable to proceed to the next step.
- Click Next.
If the API fails using api.ninjarmm.com and you are not based in North America, please try your regional api address.
- North America:
https://app.ninjarmm.com - EMEA:
https://eu.ninjarmm.com - APAC:
https://oc.ninjarmm.com
Map Accounts and Services
Note: For additional details on account and service mapping, click here.
-
Map Accounts and Services
- When setting up the integration for the first time, accounts are automatically matched if there's an exact name match between your vendor and PSA.
- For accounts not automatically matched:
- Use the filter button beside the account names on the right, or
- Use the search bar on the left to find PSA accounts.
- Drag and drop the PSA accounts from the left to match them with vendor accounts on the right.
-
Proceed to Service Mapping
- Once accounts are mapped, click "Next" to access the Service Mapping step.
- Match services or products from your PSA, displayed on the left, with the corresponding vendor services or SKUs on the right. For ConnectWise PSA users, you can also search by Product ID.
- Ensure at least one account and one service mapping is completed to finish the configuration.
- After mapping the services, click "Next".
-
Finalize Configuration
- Review your mappings and click "Finish" to complete the setup.
- This will start a sync. The "Sync Status" indicator at the top right will start spinning, indicating that a sync is in progress.
- Once the sync is complete, the "Refresh" button will turn pink, indicating that the sync is complete. Click that button to see the vendor data filled out.
- Use the filter or sort options to jump to the connected services and start reviewing and reconciling!