Billing Reconciliation Best Practices
The Reconcile™ Billing Module has a great deal of built-in flexibility to help you get your billing done right
Billing Reconciliation Best Practices
- When to Reconcile
- Steps before Reconciliation
- List View Group by Functionality
- Filter by Vendor
- Bulk Approval
- Bulk Effective Date
When to Reconcile
Reconcile™ works best for partners who Bill in Advance, as we will default any changes to the first of the following month. Log in to the Gradient on the last couple of days of the month, reconcile your changes and send invoices out on the first of the next month.
If you currently bill in arrears, don't fret. You can bulk approve changes for a specific date, ensuring you can reconcile your usage quickly.
Steps before Reconciliation
Syncing your PSA and any vendor integrations before reconciliation is recommended to ensure Reconcile™ has accurate information.
- Perform a manual PSA sync to ensure any changes made in the PSA are reflected within Billing.
- Perform a manual sync of any vendor integrations connected to ensure the imported usage is accurate.
List View Group by Functionality
After syncing your PSA and vendor integrations, you can switch to List View and group by Accounts, Services, or Contracts to quickly identify changes that have occurred. This will give you a quick look into how your month went.
Filter by Vendor
If you want to see how a particular vendor performed during the month, or want to reconcile each vendor individually, you can click the Filters dropdown and select the Vendor/Distributor. This will only show results for the specified vendor allowing you to reconcile those items quickly.
Bulk Approval / Dismissal
After you connect a vendor integration or import a CSV usage file, you can quickly approve multiple service cards at once.
Here’s how to Bulk Select:
- In Card View: Hover over a service card and click the pink checkmark in the top right corner.
- In List View: Check the box on the far left of each item to select multiple cards.
Before You Bulk Approve:
- Spot-check each service card to catch any issues.
- The first time you bulk approve or dismiss, a warning message will pop up.
- If you don’t want to see this warning again, you can choose to dismiss it.
Bulk Effective Date
When selecting cards, you can select the drop-down arrow next to Approve and choose to Set the Effective date.

When you select Set Effective Date, it will become the selectable button. ![]()
Select the button, and a modal will appear for you to choose the date for the changes to take effect.
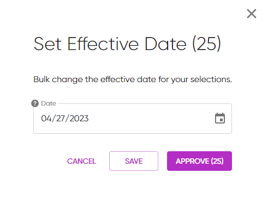
You can set the bulk effective date and save it without approving it if you are not ready to process it right away.